Project 1 – Basic Selections and Adjustments, Coin Photo
- Open the “1_Coin.jpg” image in Photoshop
- Using the Crop tool, crop the white background from the image and rotate the image so that it is straight. Starting from the top left of the image, drag a rectangle around the photo. Moving the cursor outside of the bounding box, click and rotate the crop box so that the edges are parallel with the image. Grab any corner toggle point to resize the box so that it is just inside of the photo edges. Commit the crop by hitting the enter/return key or by clicking the check mark in the options bar.
- Go to the Image window and pull down to Image Size (Image>Image Size). With Resample Image unchecked (so that all values are linked to avoid interpolation), change the resolution to 300 ppi (the optimal resolution for print). Then, check both the Resample Image and the Constrain Proportions boxes so that only the Width and Height are linked. Change the value of the Height to 3 inches (and the Width will automatically change to constrain your image proportions!). Notice how the file size or Pixel Dimensions go lower since we are making the image size lower while keeping the resolution the same. Remember, this will not create a loss in image quality because we are not interpolating or resing up. Click OK.
- Using the Zoom tool, drag a rectangle to enclose the area of the image that includes the French coin that you will spotlight. The image enlarges so that the area you enclosed in the rectangle now fills the entire image window.
- Click and hold down the mouse button over the Rectangular Marquee tool found two tools down in the toolbox. (Remember just moving the cursor over the tool and pausing will show the tooltip revealing the name of the tool). While holding down the mouse button, a pop-up list of hidden tools appears. Scroll over top and release the mouse on the Elliptical Marquee tool to select it.
- Move the cursor over the image window so that it appears as cross hairs (+) and move it to the upper left side of the French coin.
- Drag the pointer down and to the right to draw an ellipse around the coin and then release the mouse button. An animated dashed line indicates that the area inside of it is selected. Only the image area within the selection will be editable.
- Move the pointer inside of the elliptical selection so that the pointer appears as an arrow with a small rectangle. Drag the selection so that it is centered over the French coin. Notice when you drag the selection, only the selection is moved and not the image contents within it. (In order to do that, you need to select the Move tool!).
- Not a perfect selection is it? We will now deselect the selection in order to create a better one. Do one of the following; 1 - click anywhere in the image outside of the selection, 2 – Choose Select > Deselect (Deselect from the select menu), 3 – Use the keyboard shortcut of Command+D (Hold the open-apple key down along with the D key).
- Postion the Elliptical Marquee pointer in the center of the French coin. While pressing the Option and the Shift keys, drag outward from the center of the coin until the circle completely closes the coin. (The option key drags an ellipse from the center of your pointer and the shift key constrains the proportions to a perfect circle!). Carefully release the mouse button first followed by the keyboard keys. If you are not satisfied, deselect and try again. (Another keyboard trick to move your selection while drawing it is to hold a third key down – the space bar – while making your selection to adjust its position. Release just the space bar when you are satisfied with the position).
- Now, we are going to affect the tone of only the background behind the coin in order to make the coin stand out more. Right now we have only the coin selected, so any tone changes will happen to only the coin. We need to inverse the selection so that everything but the coin is selected. This is easy – go to Select > Inverse.
- Now that we have a proper selection, in order to change the tone go to Image > Adjustments > Brightness/Contrast. In the window, decrease the brightness (maybe to -100) and decrease the contrast (to around -25) and select OK. Continue playing with other adjustment, such as Hue/Saturation, found under the Image > Adjustments menu until you are satisfied with the image.
- Choose Select > Deselect to deselect your selection (or any other method).
- Save your changes by going to File > Save As. Name your image “1 _YourName”, change the file format to JPEG and choose a place to save it to (such as the desktop, or your flash drive). After clicking Save, in the next window choose a quality level of 12 and click OK.
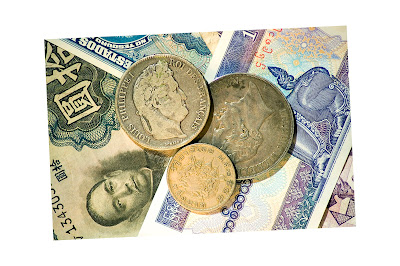 |
| Project #1 Image |