Project 2 – Brushes / History Palette / Layers, Tie Photo
For this project, we are going to be painting dots on an
orange tie. We will be learning
how to make selections using the magic wand tool, how to create new layers, how
to utilize the brush tool, and how to work with the History palette.
- Open the “2_Tie.jpg” image in Photoshop
- Select the Magic Wand tool from the toolbox. It is the fourth tool down, and remember, it may be hidden by another tool with similar characteristics.
- Move the cursor into the image and click once over top of the orange tie.
- Notice that only part of the orange tie is selected, and not the entire tie. To include the other part in our selection, be sure to select the “Add to selection” box found in the options bar. It is the second box from the left of the box of four in the left part of the options bar. Click once on the remaining orange that has not been selected.
(An alternative to
choosing the “add to selection” tool in the options bar is to simply hold down
the shift key and click on the other part of the tie. This is a keyboard shortcut that will add to your existing
selection just as holding down the option key will subtract from it. In fact, when either of these keys are
depressed, you will notice your cursor icon for the magic wand tool includes a
minus sign - or an add sign +.)
Now the entire orange tie is selected which will restrict our brush tool
to only that selected area.
- Now choose the brush tool from the toolbox. (Or press B as a keyboard shortcut!)
- In the brush tool options bar click the brush size to reveal the brushes palette. Using the sliders, change the master diameter to 65 pixels and keep the Hardness set to 0%.
- Move the pointer over the tie so it appears as a circle with the diameter you selected. If you were to change the diameter of the brush, the cursor size when over the image window would also change to reflect the new size.
- Draw a stripe anywhere inside the selection. Notice how the stripe remains within the selection and does not go outside of it!
- Oops, wait a second – we were supposed to draw dots not stripes. Go to the Edit menu and choose Undo Brush Tool. This will undo your last step in Photoshop. You can also use the keyboard shortcut of Command Z (pressing the open-apple key and the Z key together).
- Now draw a stripe again on the orange tie.
- Oops – we did it again. Instead of undoing our brush stroke, why don’t we select the eraser tool (11 down in the toolbox) and go over the image to draw an eraser stroke over the stripe. Notice it does not erase the stripe, but instead erases the whole image layer back to whatever color our background color is in the toolbox.
- Now we have made a wrong brush stroke and we have tried to erase it improperly. We could go to Edit>Undo, but this will only undo the eraser tool and not the brush stroke. (We could also go to the Edit menu and select Step Backward a couple of times to undo the last two steps. This will allow you to undo multiple states, but it can be tedious if you screw up a lot!)
- Now go to the History palette and notice that there is a list of “history states” or recordings of every step you have done since opening the image. By clicking once on an earlier history state, you are essentially erasing back to an earlier time. Click once on the line that says “Magic Wand” two history states up. You have now stepped back two history states and any new action you take will be recorded in place of the grayed out history states.
- So as not to screw up again, go to the Layer menu and choose New then Layer. Type in Dots when the new layer menu pops up asking you what to name your layer and then click OK. A new blank layer appears above our background image layer and is automatically selected for us in the layers palette. This is what we will use to create the dots.
- Select the brush tool if it is not already selected and continue to place dots of any size onto the tie, within your selection, and notice that they are painted onto the new layer. If you screw up, use the history palette to back up and start again, or you can now try the eraser tool to see if it works. (You’ll notice it will since it will only erase elements on the currently selected layer and no other layers below or above it!)
- Continue making dots on the tie and when you have finished, flatten the layers into one layer by choosing Flatten Image from the Layer menu.
- Once your image is flattened, go to the File menu and choose Save As. Name the file “2_YourName”. Also change the file format to JPEG and choose where to save the image to (either your flash drive or the desktop). Click OK. When the JPEG window opens, choose a quality level of 12 and click OK.
- Upload the file using Transport as discussed in class and you are done!
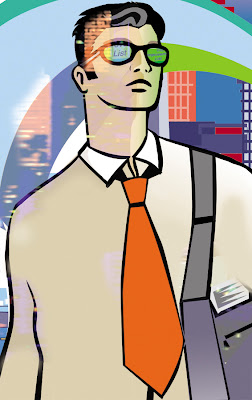 |
| Project #2 Image |